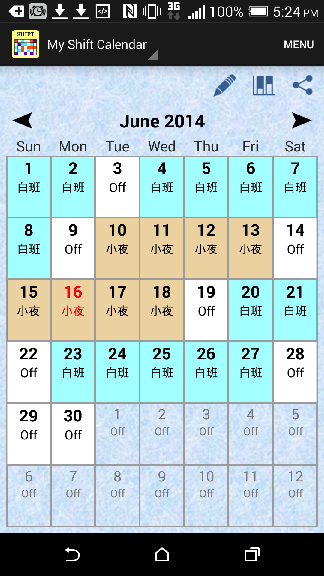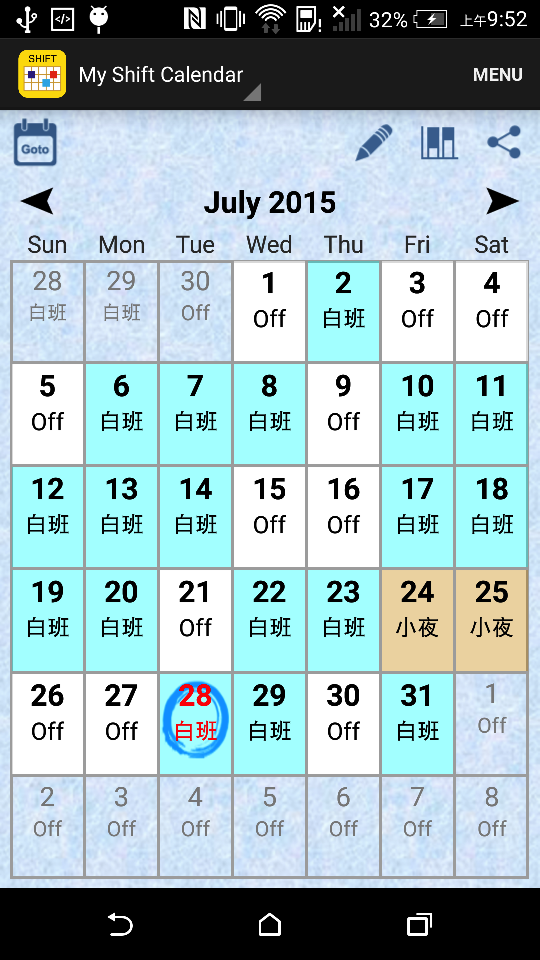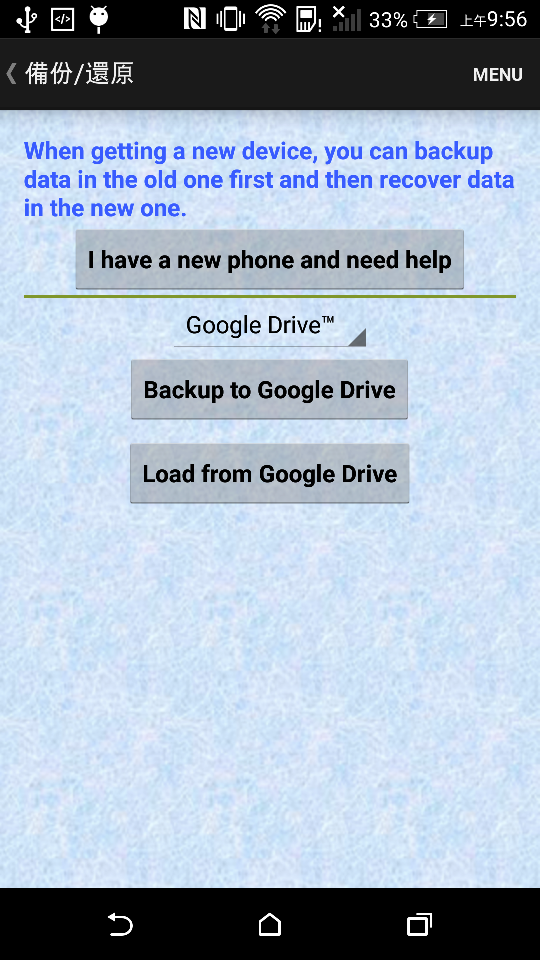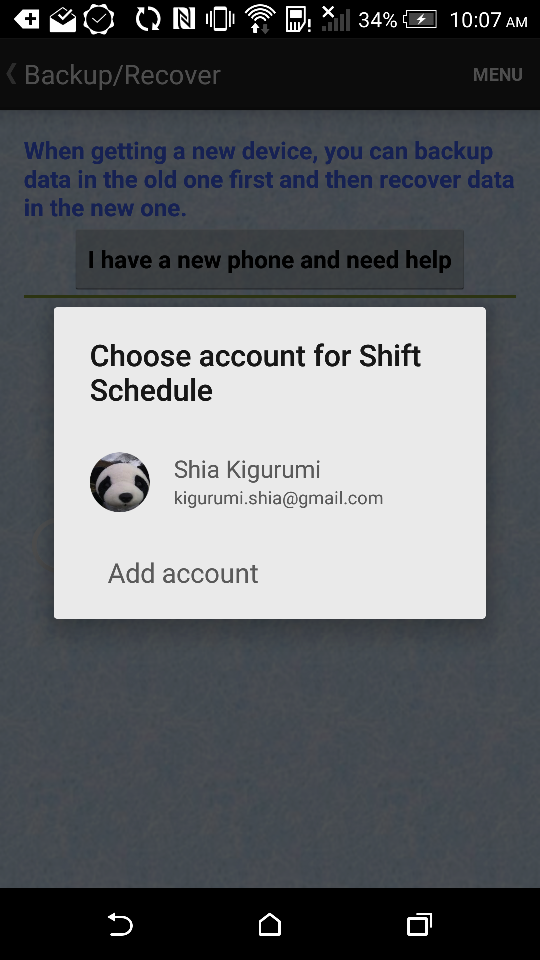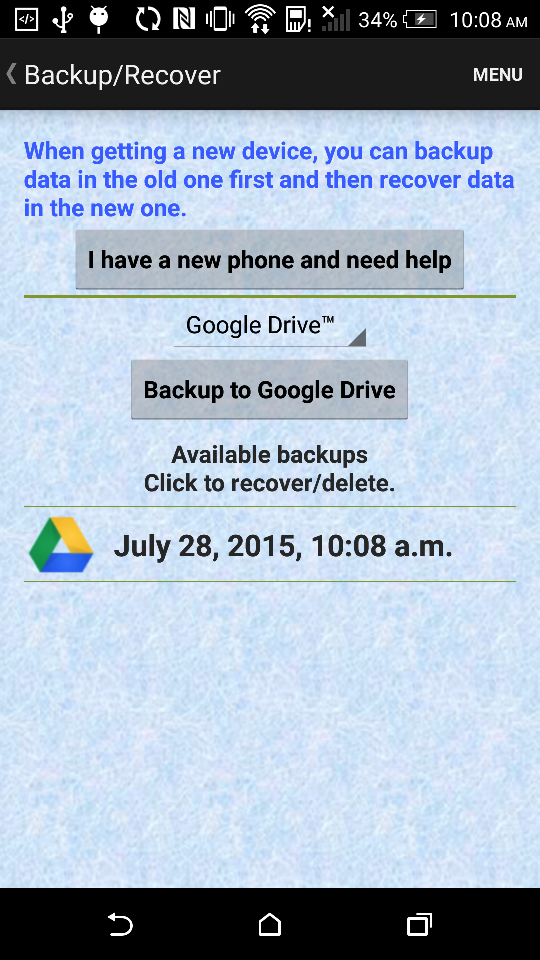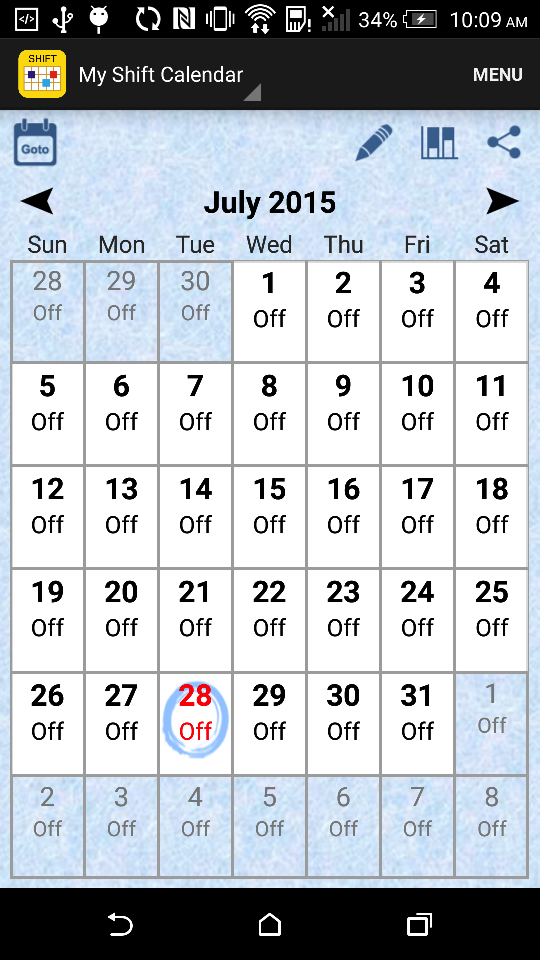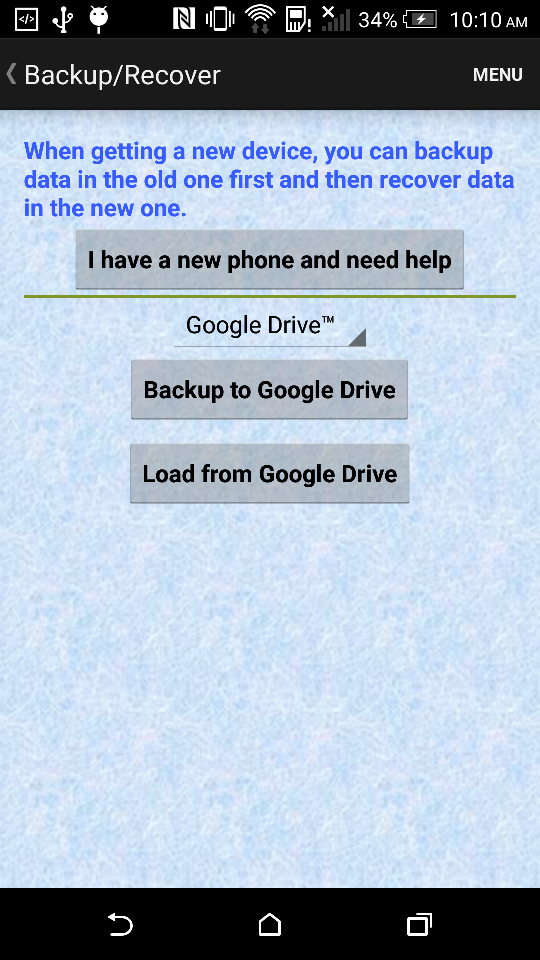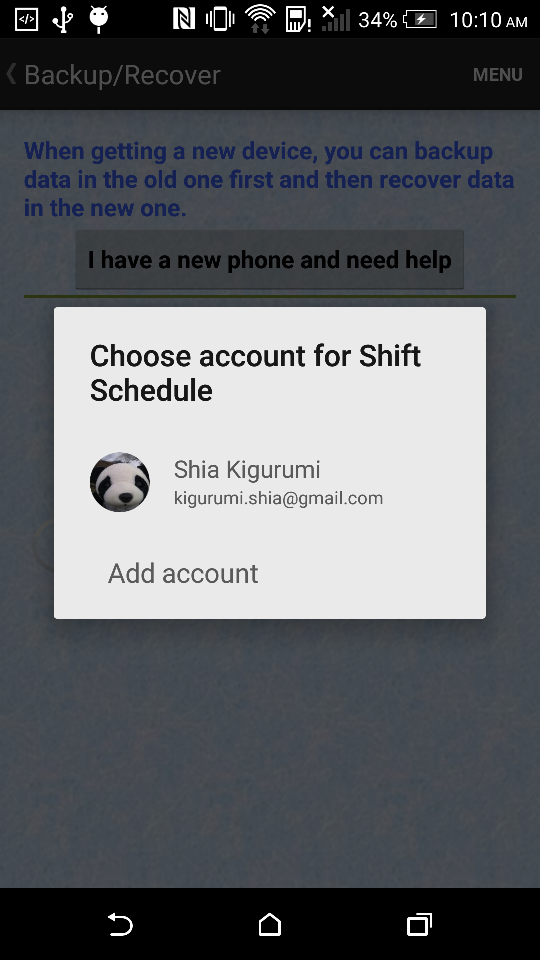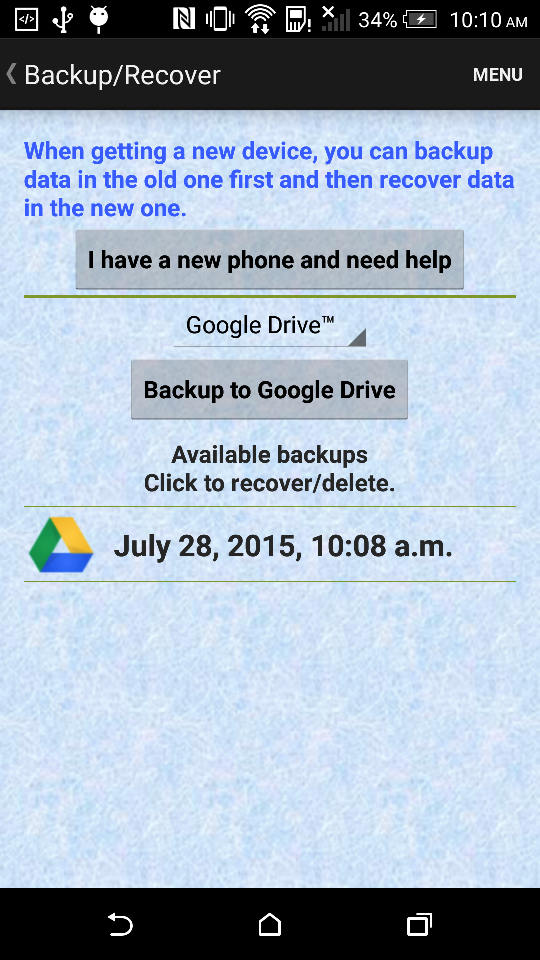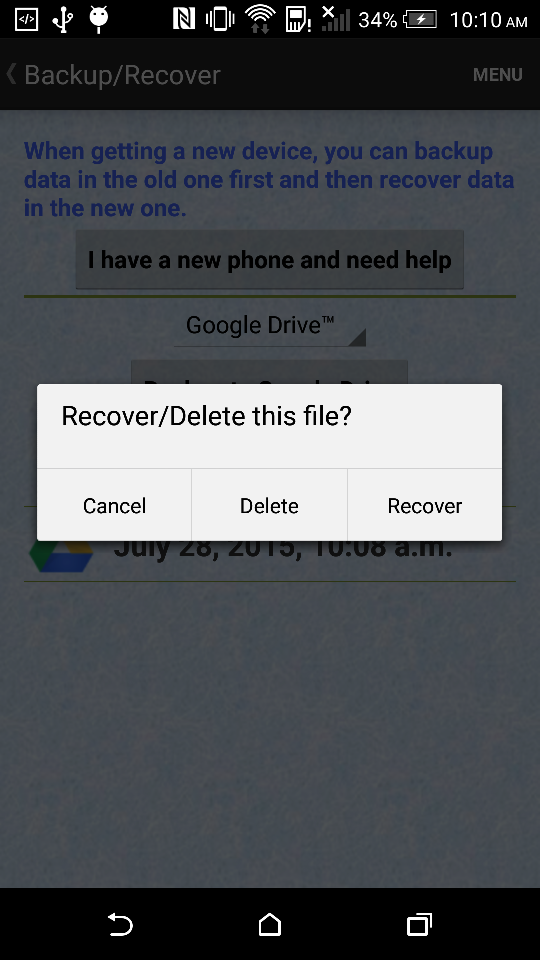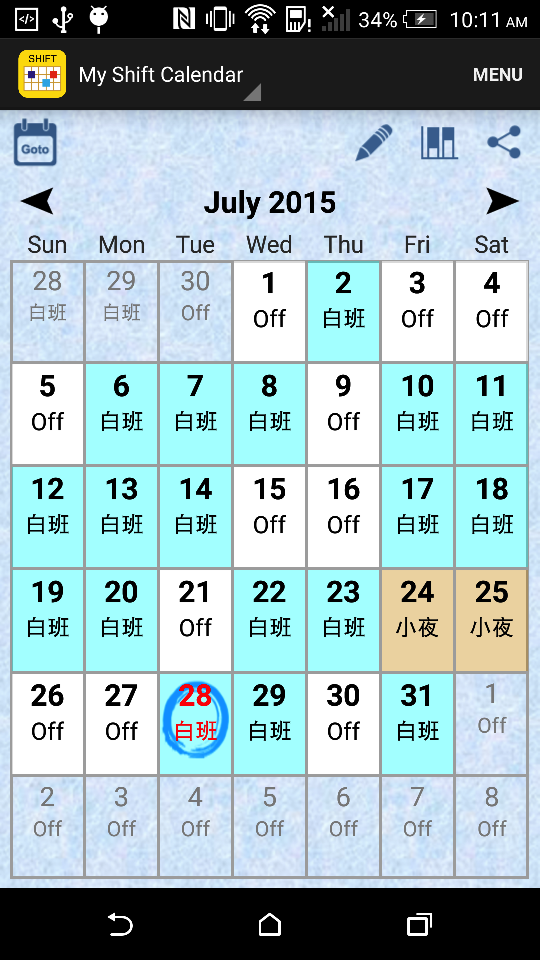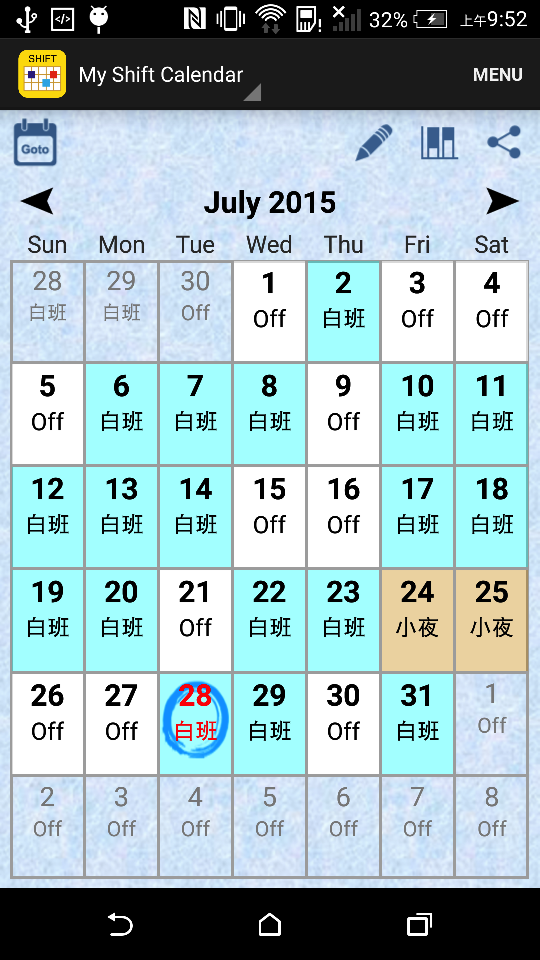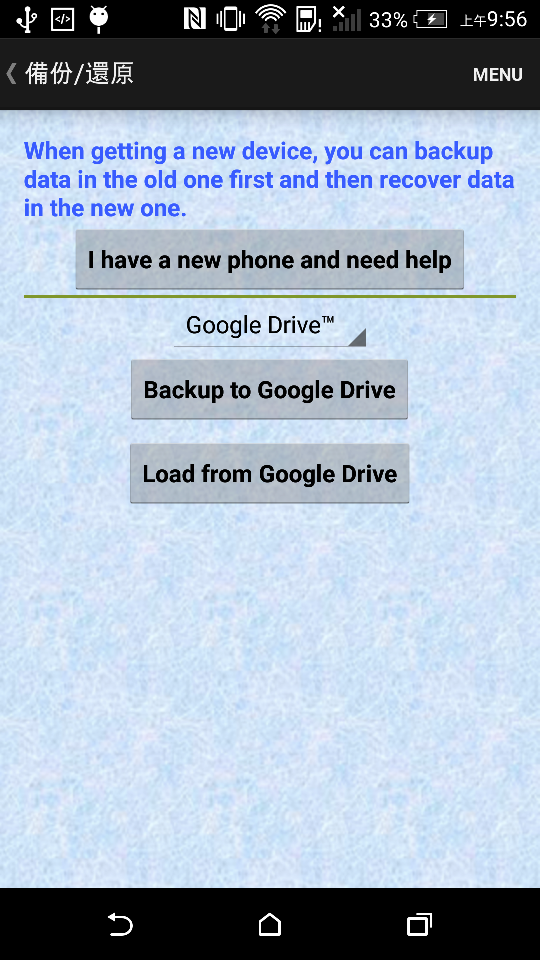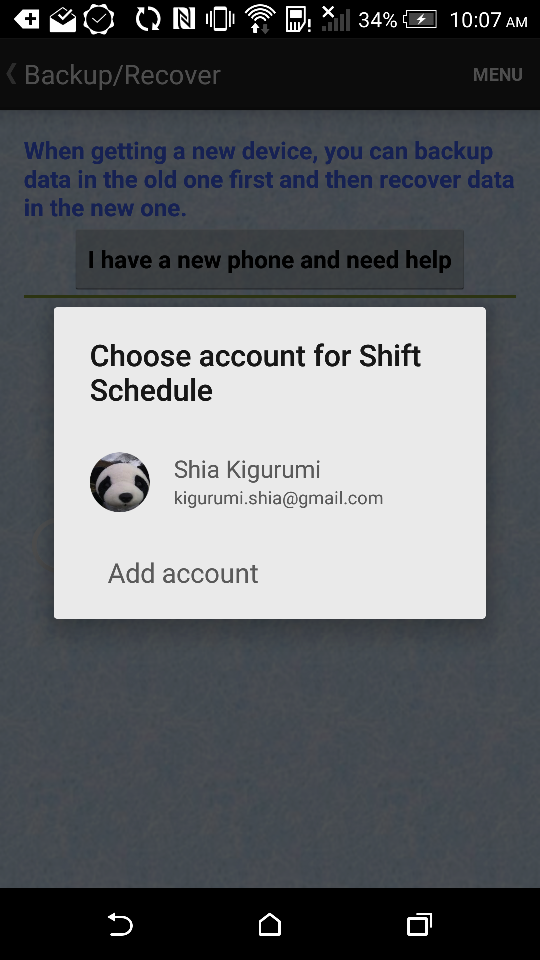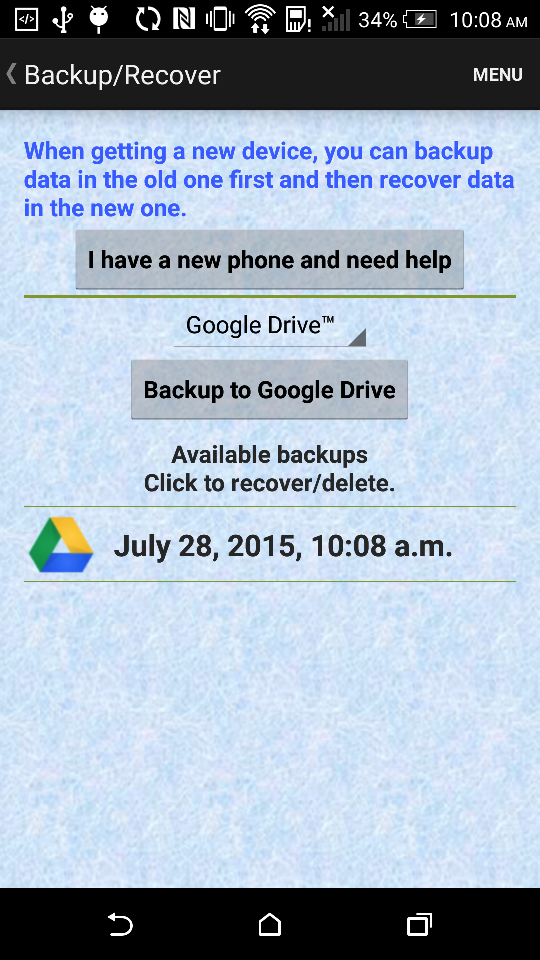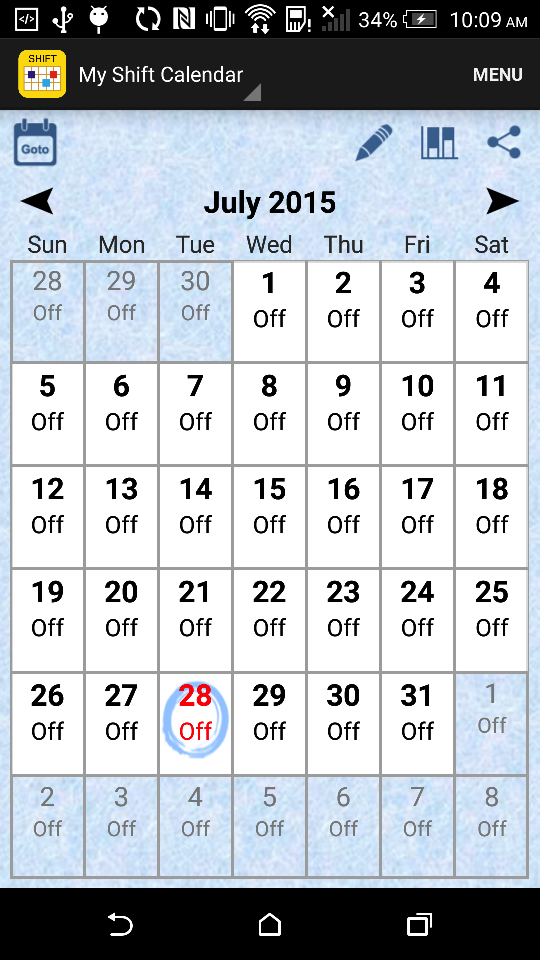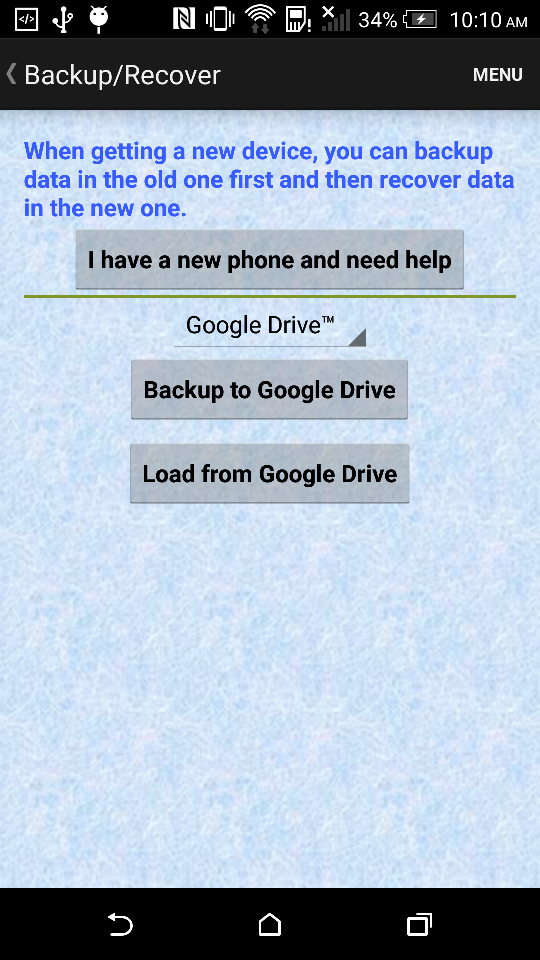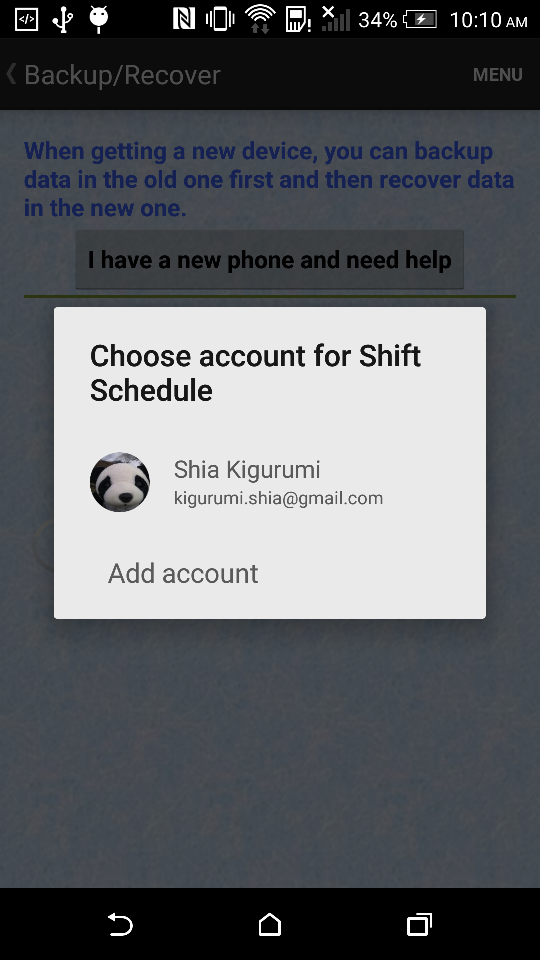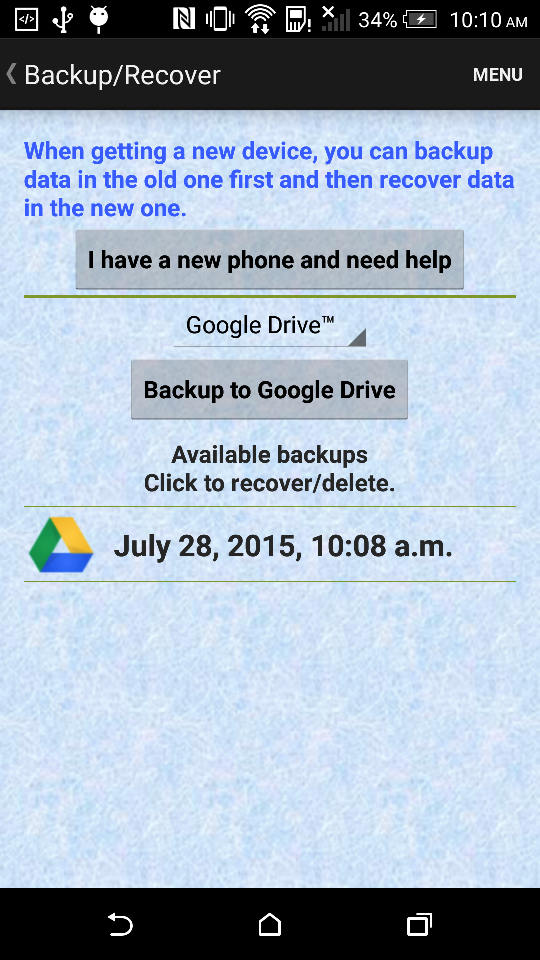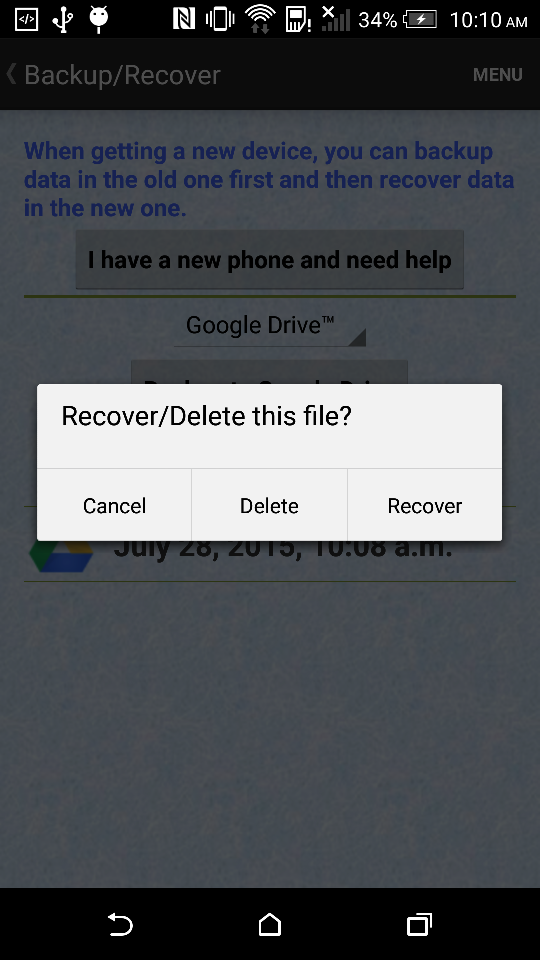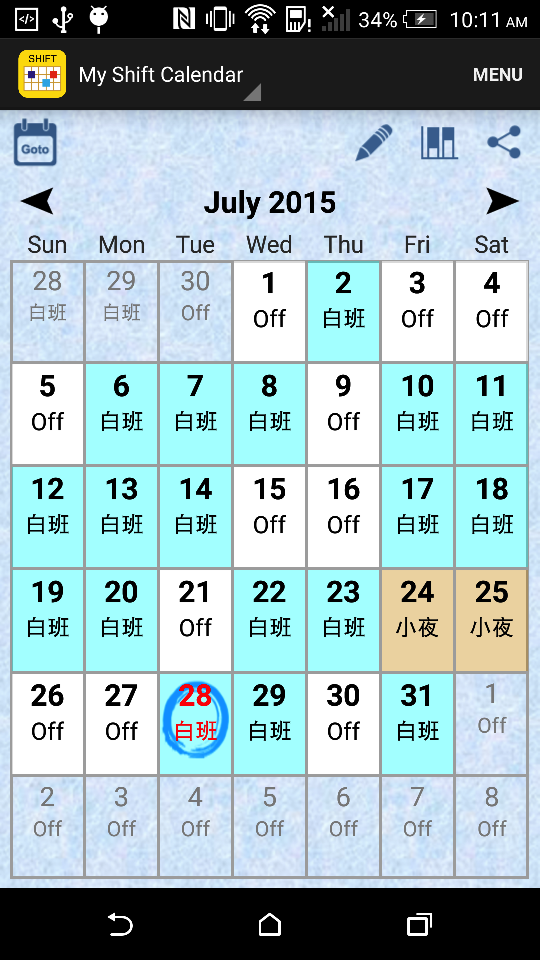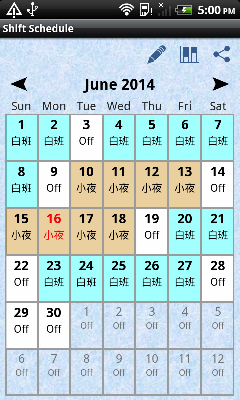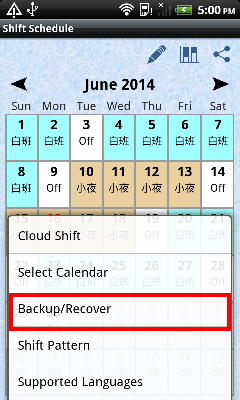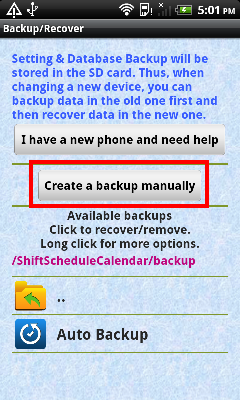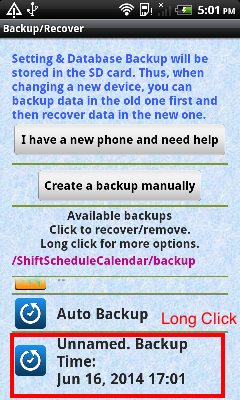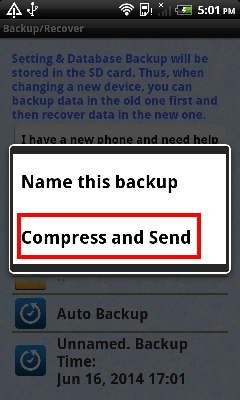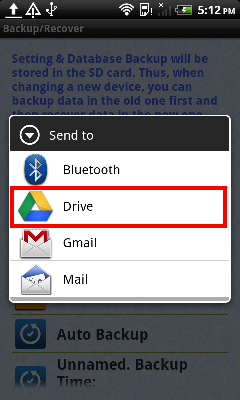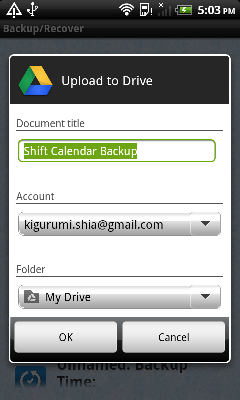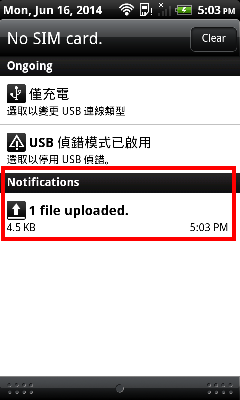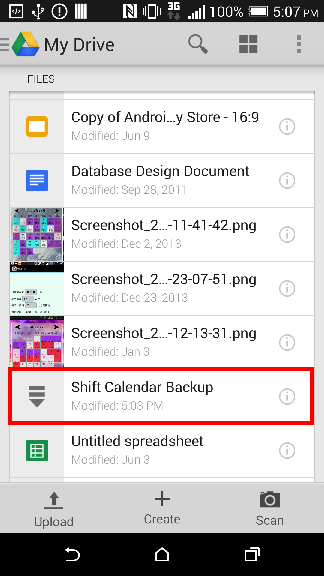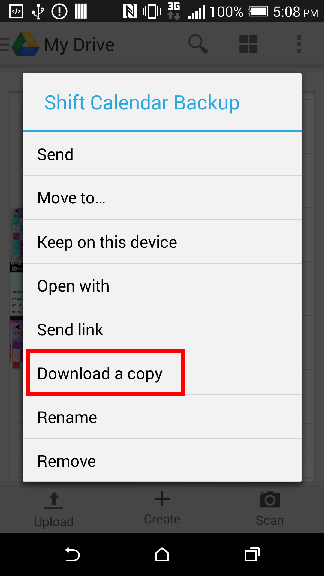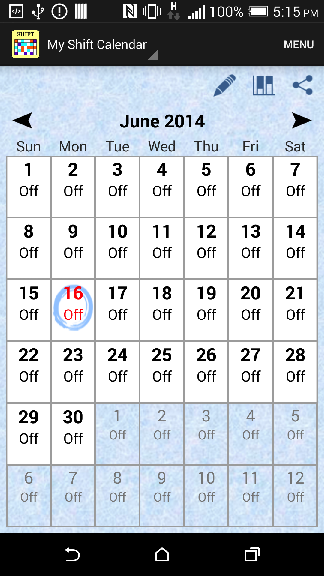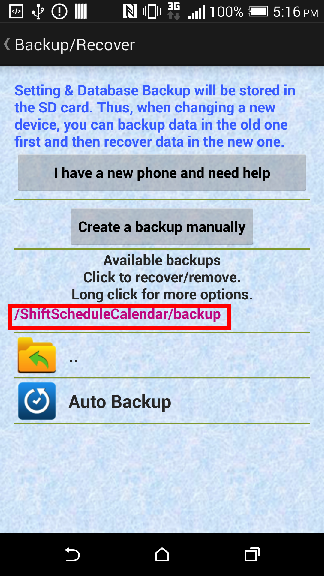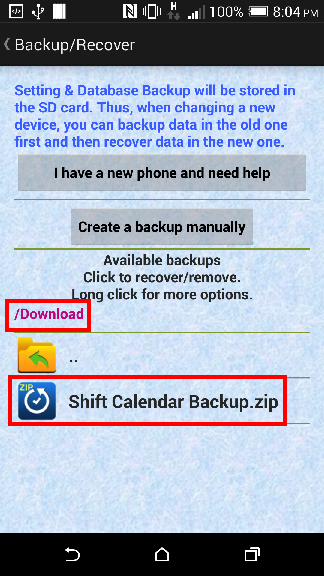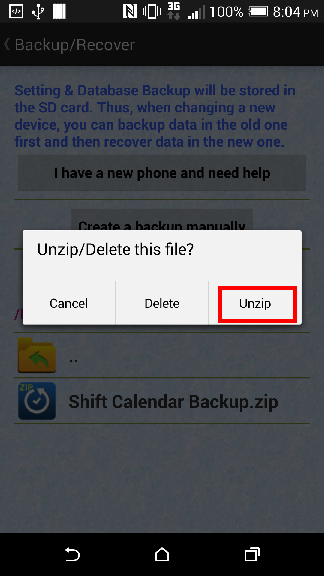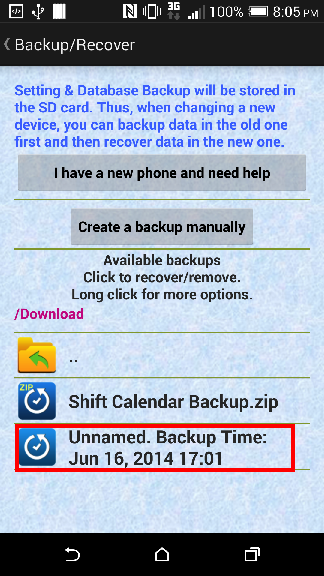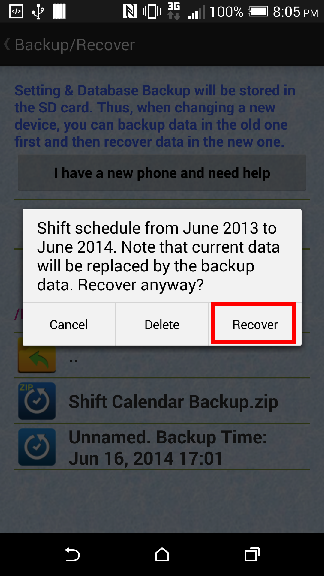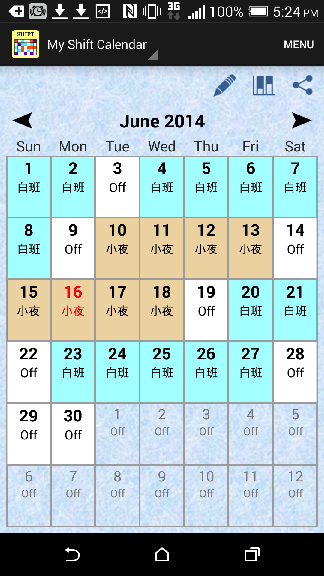班表小幫手
備份/還原
您何時會需要使用「備份/還原」功能
- 當您換新手機時,您可以先備份舊手機的資料。接著,當您於新手機安裝好班表小幫手,可執行還原來還原您的資料。(詳細步驟敘述如下)
- 保存較少的資料可以加速 App 的執行速度。然而,若舊資料對您相當重要,您可以考慮使用「備份/還原」來觀看舊資料。
[使用 Google Drive™ 進行備份][使用 SD 卡進行備份]
[如何刪除或修復 Google Drive 上的資料]
- 這是舊手機上的安表
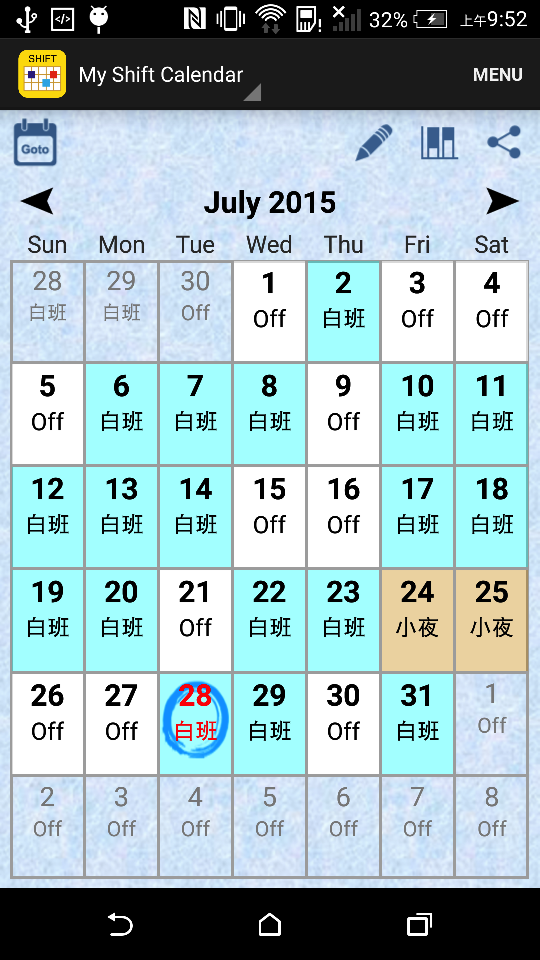
- 進入「備份/還原」功能的主頁面,選擇「Google Drive (預設)」。
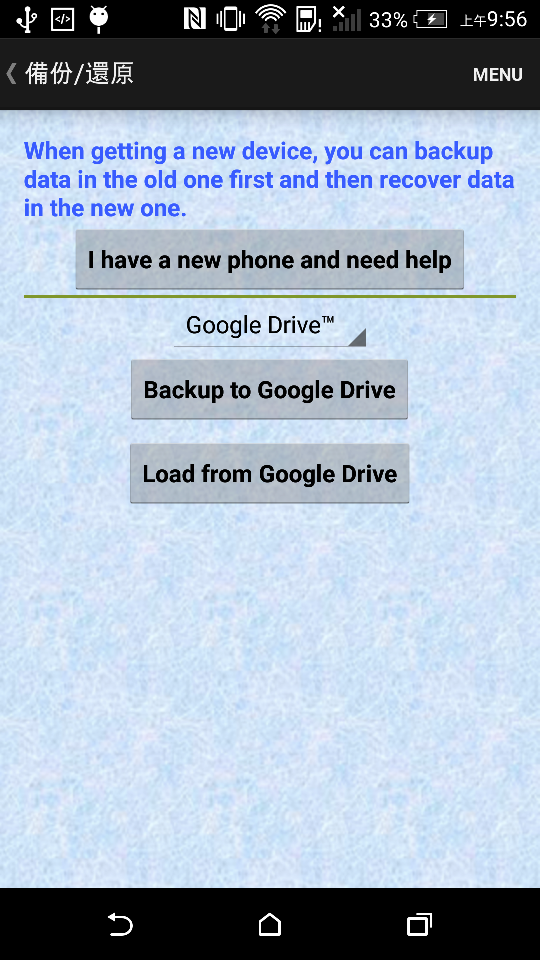
- 點擊「備份到 Google Drive」,如果您是第一次使用這個功能,您需要選擇一個 Google 帳號。
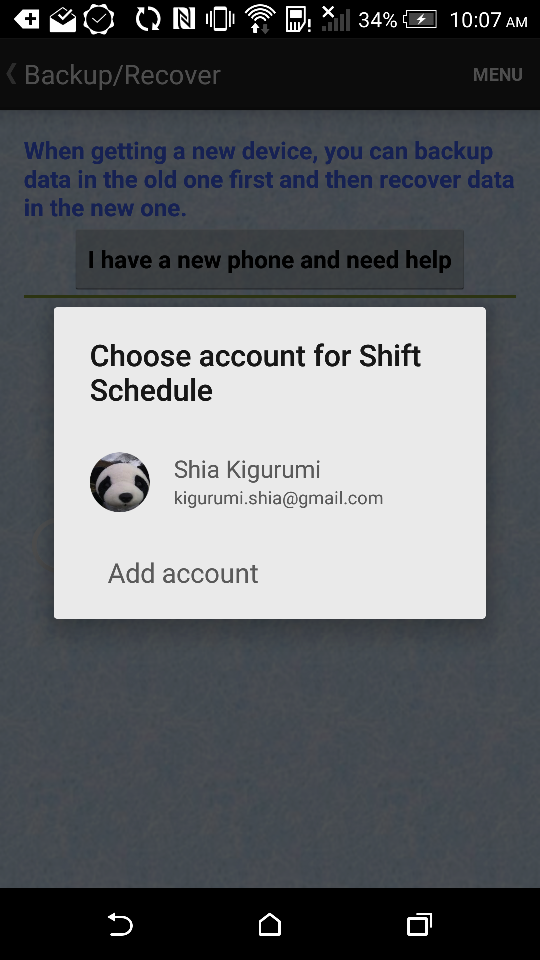
- 成功備份後,新備份會出現在列表上。
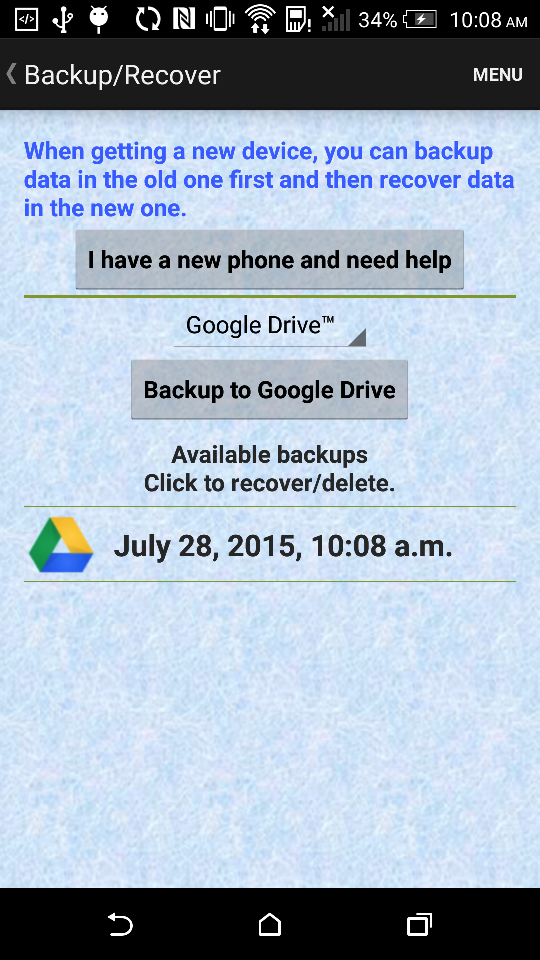
- 現在轉換到新手機,安裝班表小幫手,進入後會看到一個空白的班表。
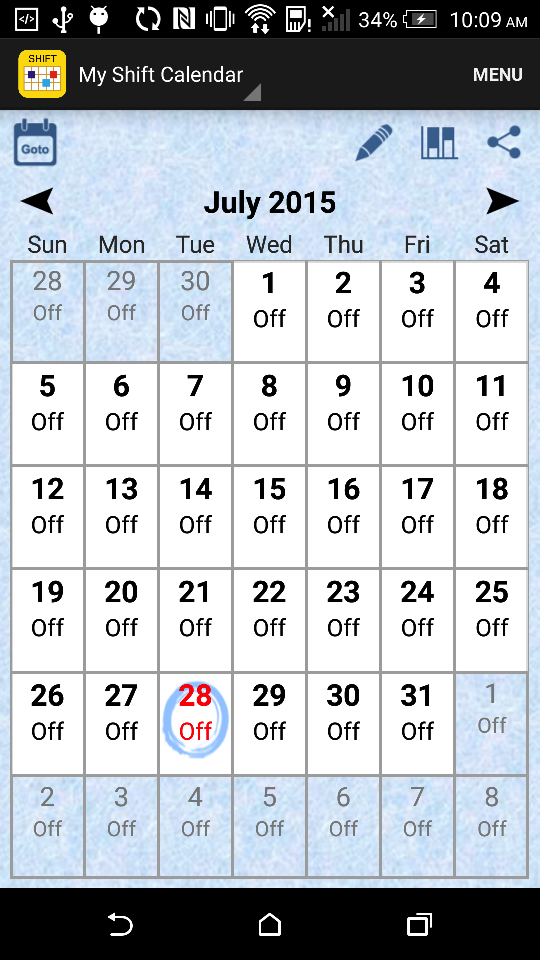
- 進入「備份/還原」功能的主頁面,選擇「Google Drive (預設)」。
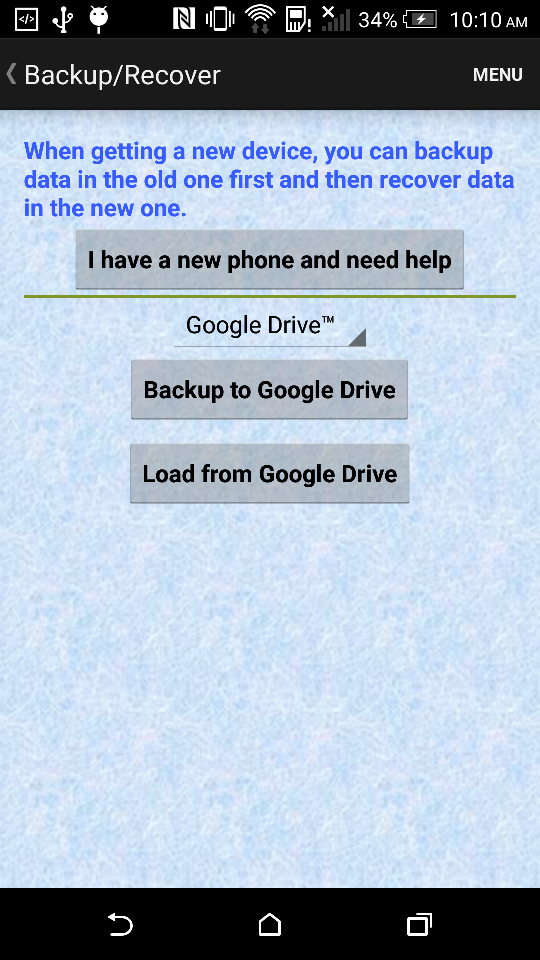
- 點擊「從 Google Drive 取得備份列表」,如果您是第一次使用這個功能,您需要選擇一個 Google 帳號。
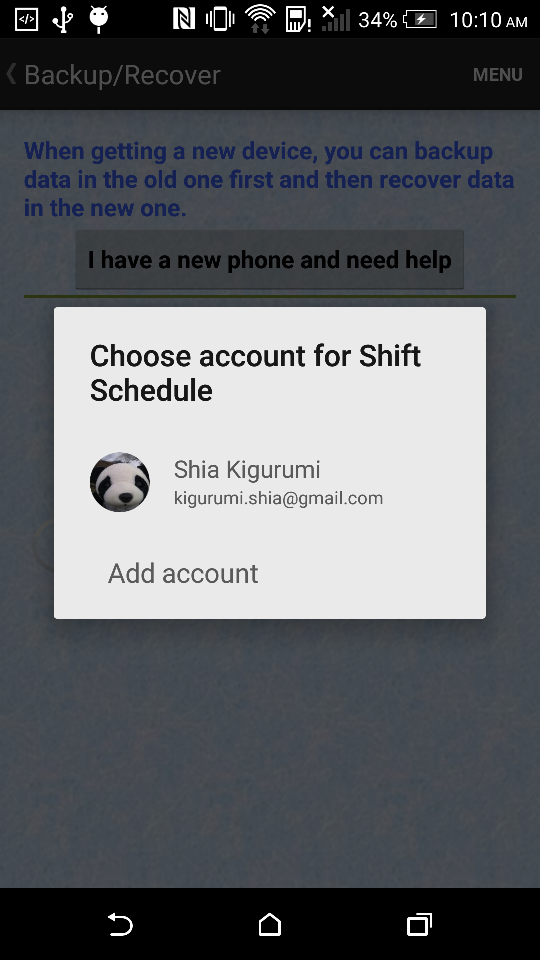
- 您會得到儲存於 Google Drive 上的備份列表。
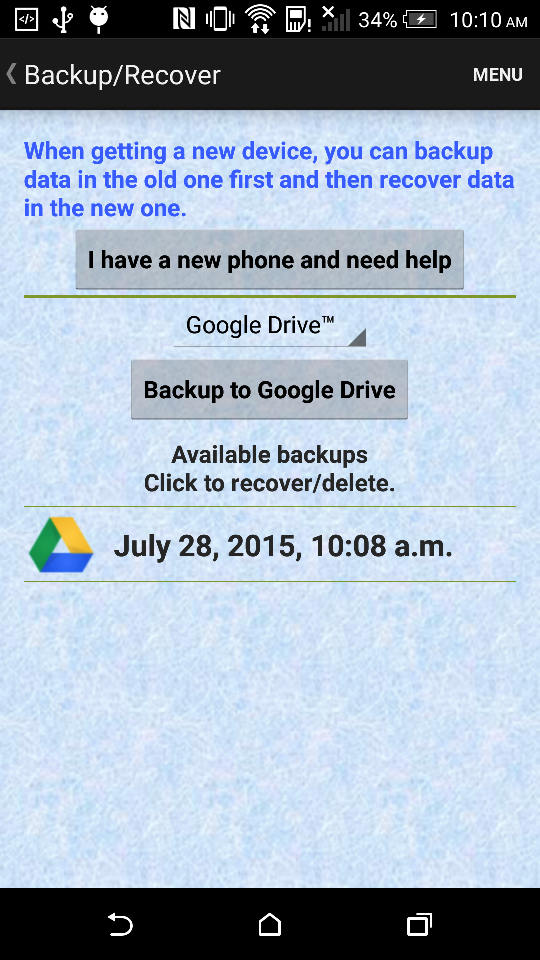
- 點擊您欲還原的備份,您會看到一個對話框,如下圖所示。
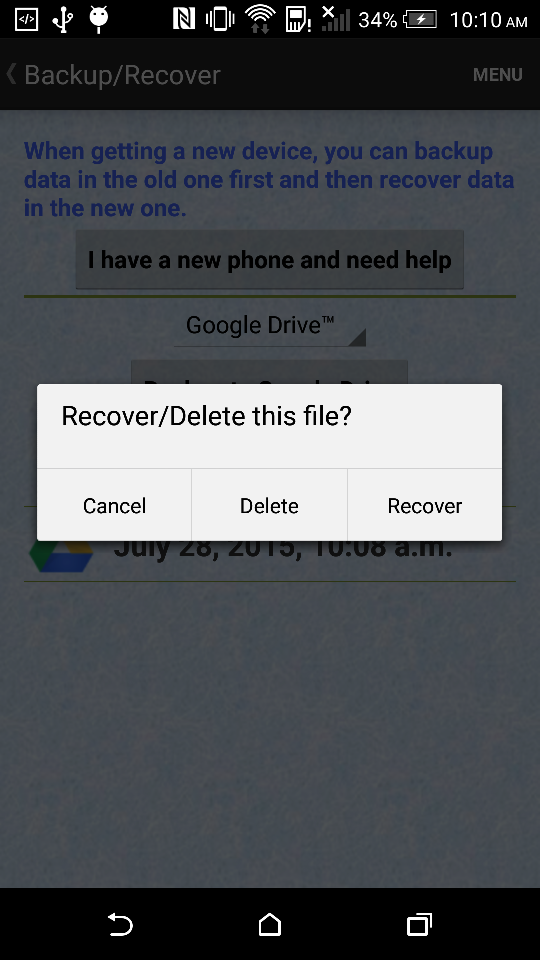
- 點擊「還原」並回到主頁面後,您就會發現您的班表還原了。
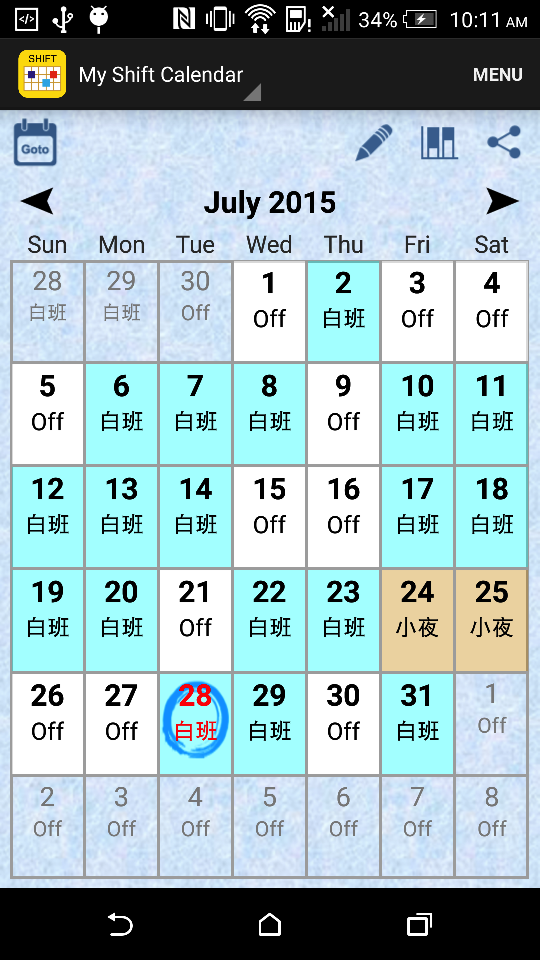
當您有新手機時,該如何還原資料呢? (適用於 1.33 (含)後的版本)
- 首先下圖是舊手機上的班表資料 (HTC Desire).
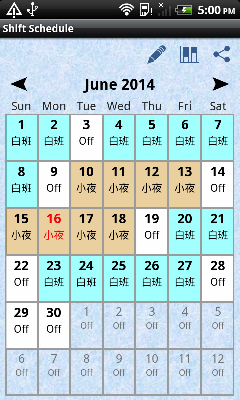
- 執行「選單」->「備份/還原」
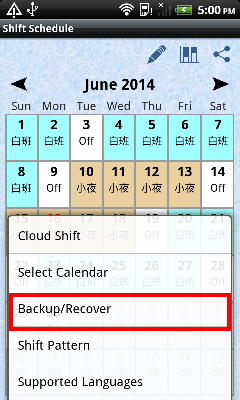
- 點擊「建立一個新備份」
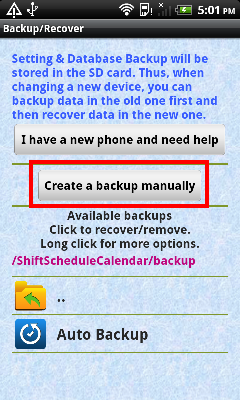
- 長按剛剛建立的新備份
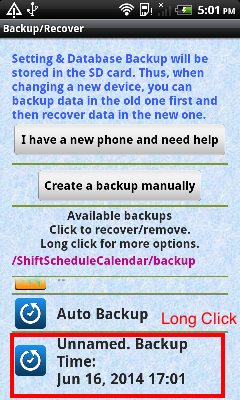
- 點擊「壓縮並傳送」
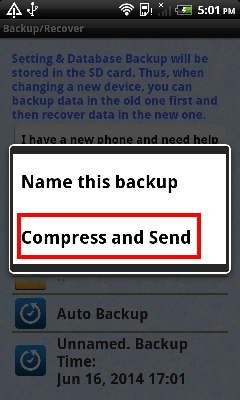
- 在這個範例中,我使用 Google Drive。(您可以使用 Gmail 或其它 App 達到相同目的,重點是把壓縮檔傳到新手機。)
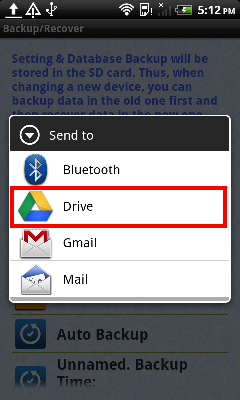
- 下圖是 Google Drive 的範例。
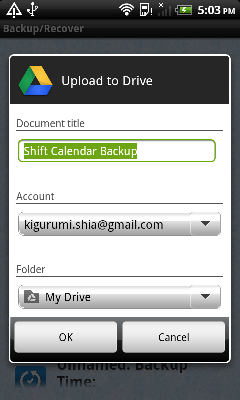
- 上傳成功後,Google Drive會顯示一個通知。
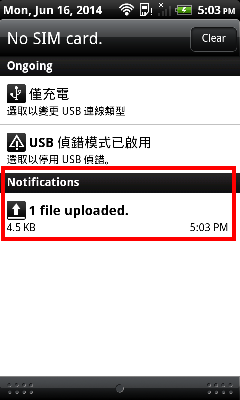
- 現在讓我們換到新手機 (HTC M8) 並執行 Google Drive。於 Google Drive 長按「Shift Calendar Backup」。
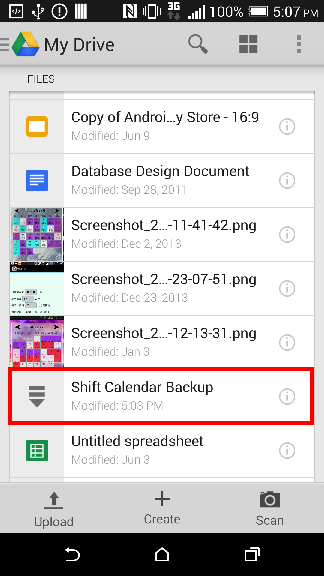
- 點擊「Download a copy」。
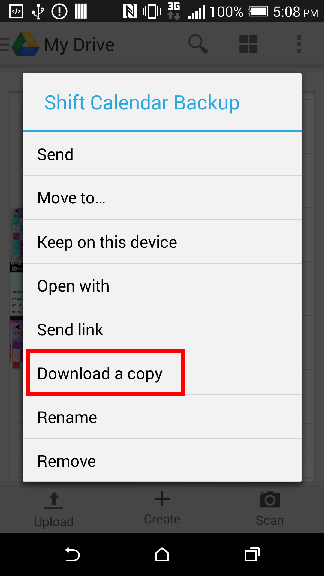
- 於新手機上安裝班表小幫手。
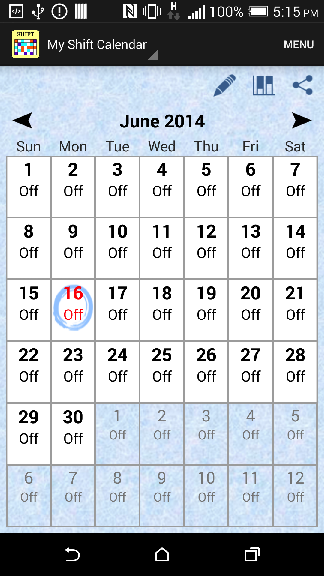
- 執行「選單」->「備份/還原」。預設的資料夾為「/ShiftScheduleCalendar/backup」。
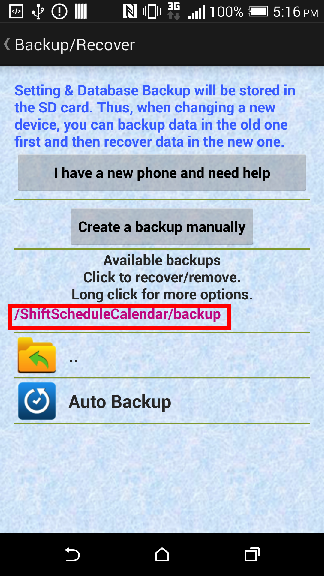
- 切換資料夾到「/Download」。您會發現一個 ZIP 壓縮檔,點擊該檔案。
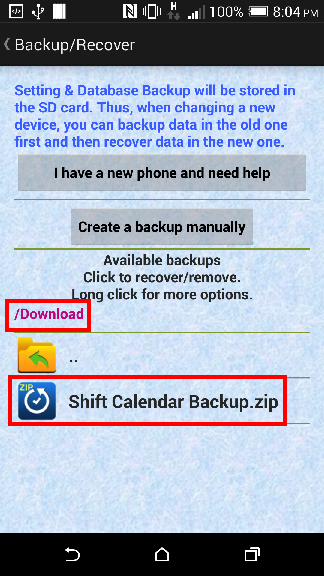
- 解壓縮這個檔案。
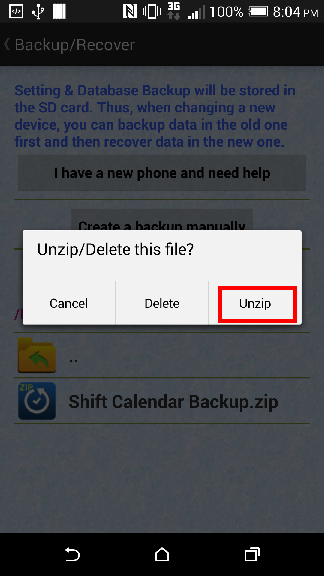
- 解壓縮後您會發現一個可使用的「備份」,如下圖所示。
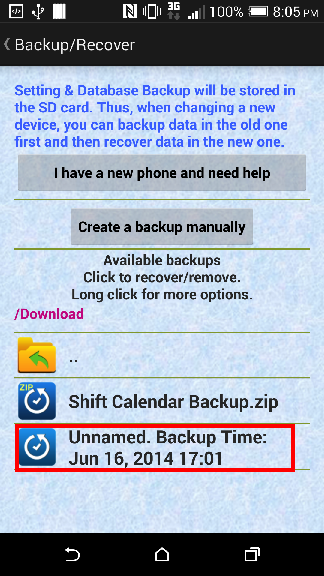
- 還原資料。
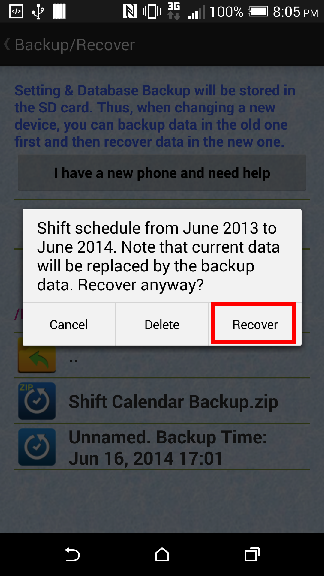
- 恭喜您完成所有步驟。